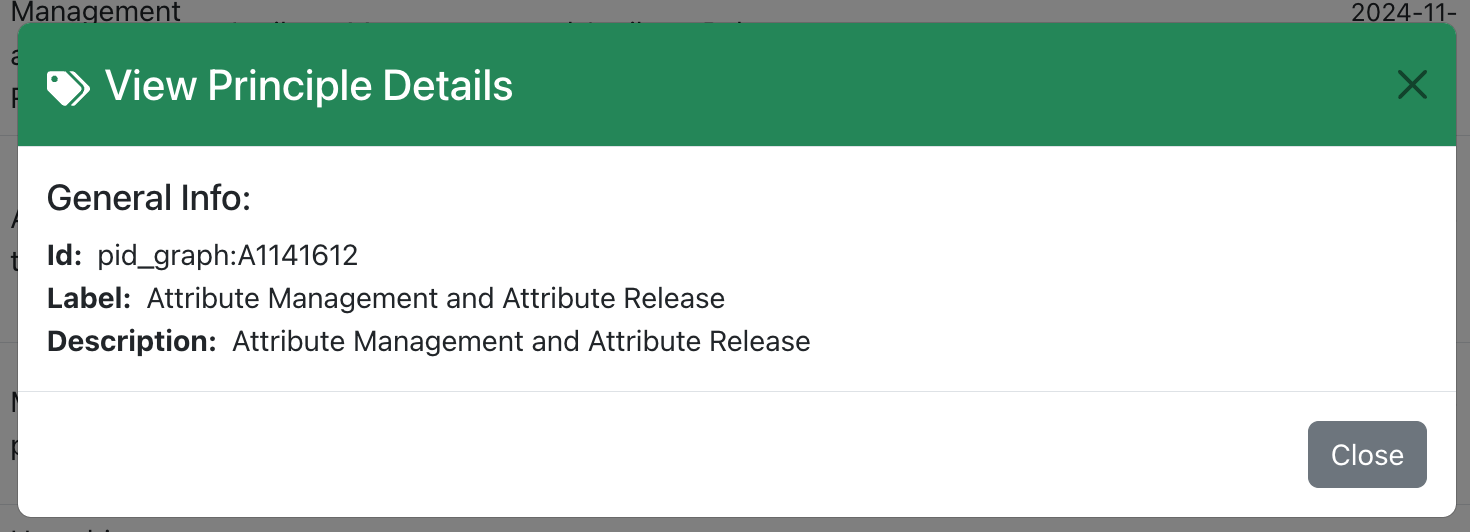Library/Principles
Principles & Library
An assessment is comprised of a number of different entities. One of the main entities is the Principle. Principle(s) is the outcomes that the Motivation is intended to achieve (ex. Governance, Application) It is actually the main way to group the Criteria .
We have to mention here that the actions described below are for an admin user.
Manage Principles
To manage Principles, a user should navigate to the Library / Principles tab from the Personal Menu located on the left sidebar in the section Library. In this page the user can find the list of Principles supported by the service.
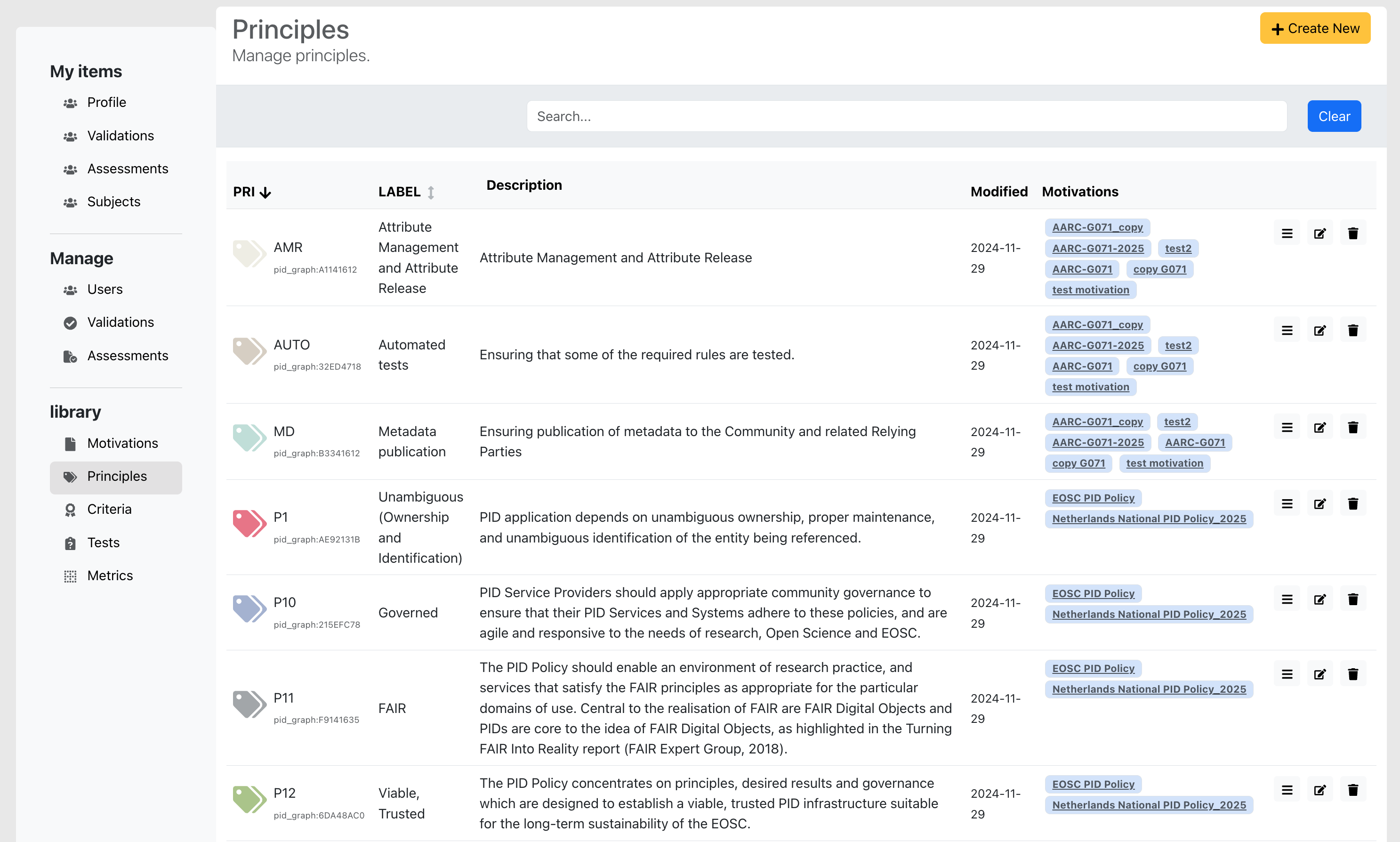
Creating a New Principle
To create a new principle, the user should click the Create New button, which will redirect them to the Principle modal screen.
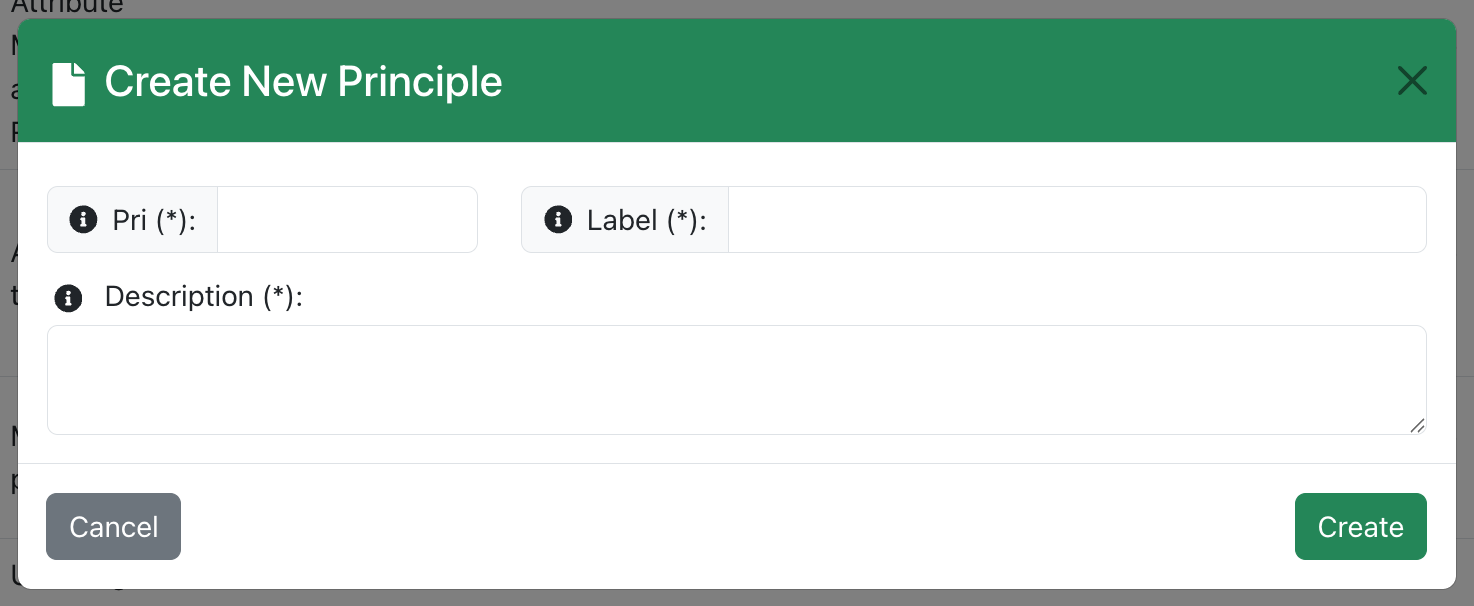
On the creation page, users must provide key details about the principle.
The required information includes:
- Pri (equired): A unique identifier assigned to the principle, ensuring it can be distinctly referenced within the service.
- Label (required): A label describing the Principle. It should be unique and easily recognizable to avoid confusion with other principles.
- Description (required): A small description of the Principle.
These are all required fields .
Once the necessary fields are filled in, the user can click the Create button to create the principle and then he will be redirected in the page with the list of Principles. If the user wishes to cancel the process, then he should click the Cancel button.
Edit a Principle
A User can edit one of the principles by clicking on the Edit button . Then a modal like the one in the following image will appear.
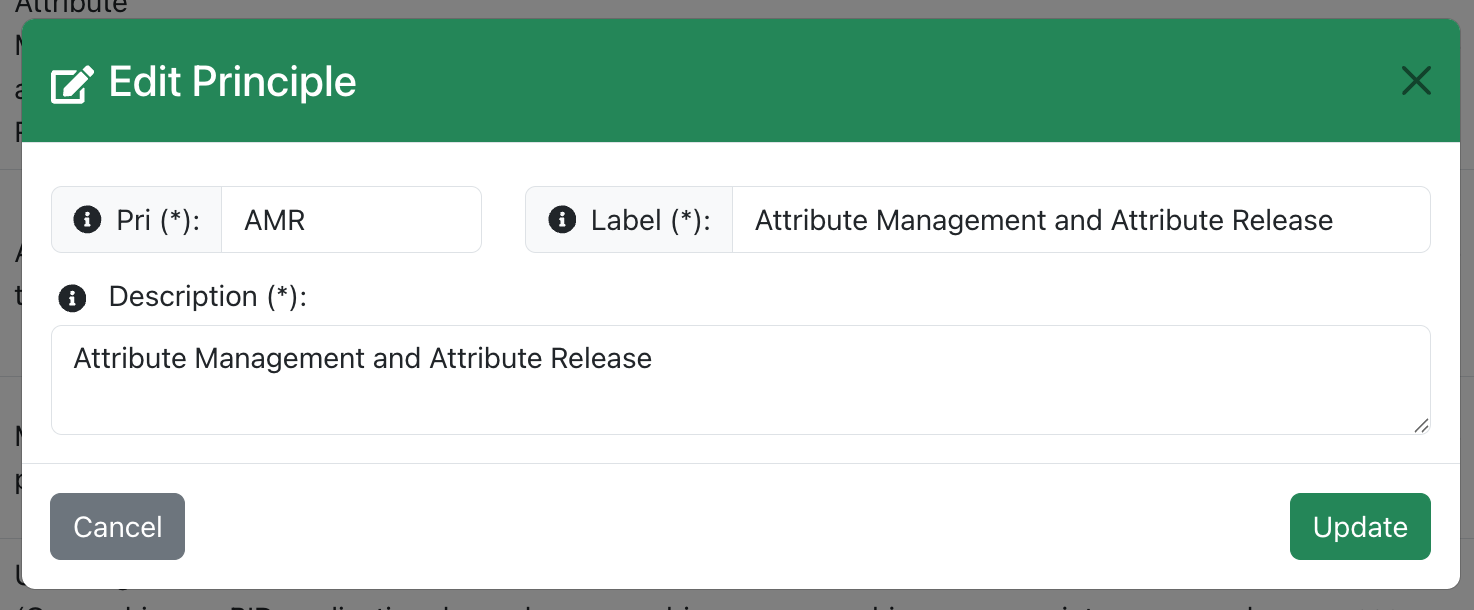
The user can update the following fields:
- Pri (equired): A unique identifier assigned to the principle, ensuring it can be distinctly referenced within the service.
- Label (required): A label describing the Principle. It should be unique and easily recognizable to avoid confusion with other principles.
- Description (required): A small description of the Principle.
Once the necessary fields are updated, the user can click the Update button to update the principle and then he will be redirected in the page with the list of principles. If the user wishes to cancel the process, then he should click the Cancel button.
Delete a Principle
A User can delete one of the principles by clicking on the Delete button . Then a modal like the one in the following image will appear.
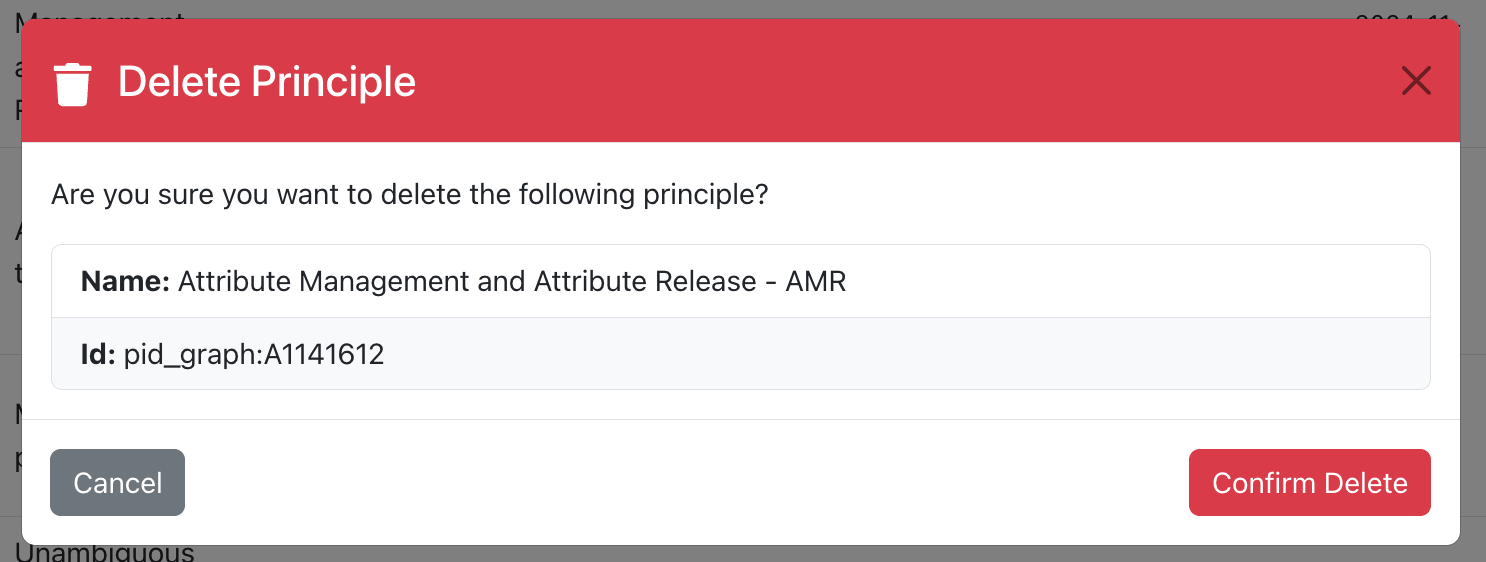
If a Principle is already in use, the deletion is not allowed.
The user can click the Delete button to delete the principle and then he will be redirected in the page with the list of principles. If the user wishes to cancel the process, then he should click the Cancel button.
View a Principle
A User can view one of the principles by clicking on the View button . Then a modal like the one in the following image will appear.